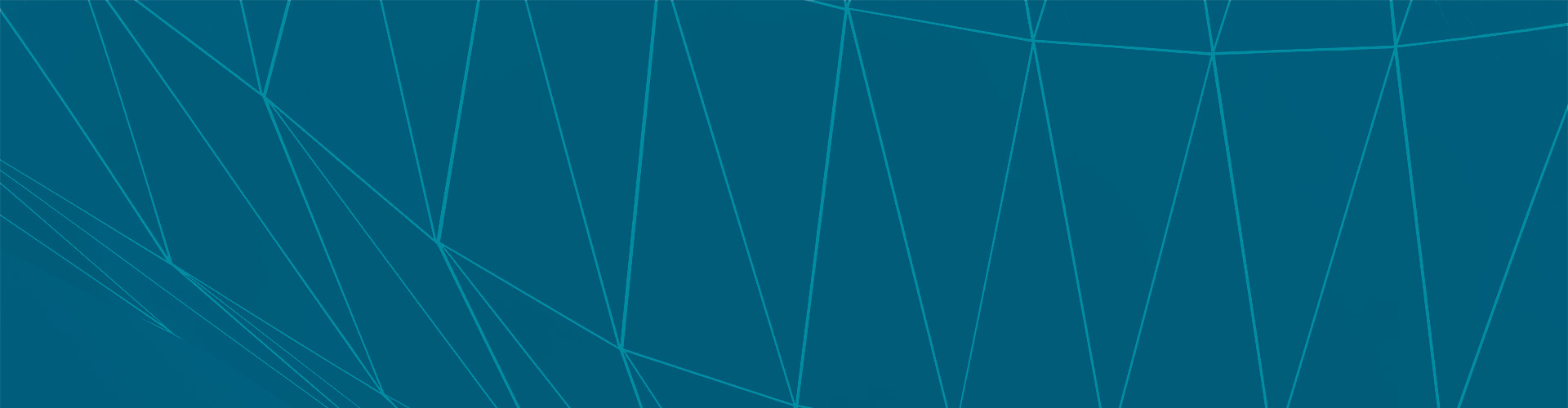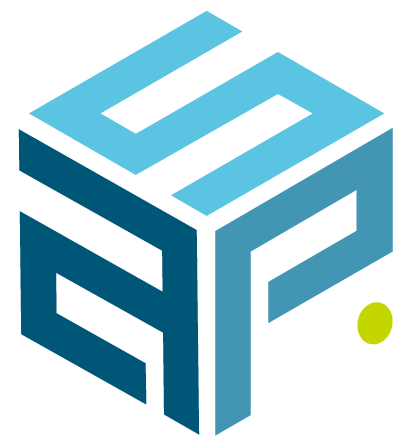Integrate Microsoft Intune with ServiceNow CMDB
Keeping your Configuration Management Database (CMDB) up-to-date is crucial for efficient IT operations. Our ServiceNow developer, Yousra, demonstrates how to seamlessly sync Microsoft Intune devices with ServiceNow’s CMDB using Integration Hub in a recent video. This step-by-step guide will help you maintain accurate and up-to-date inventory data, improving the overall customer experience.
Why Integrate Intune with ServiceNow?
Microsoft Intune is a cloud-based service that focuses on mobile device management (MDM) and mobile application management (MAM). As companies manage an increasing number of devices, maintaining an accurate and efficient inventory can be challenging. Integrating Intune with ServiceNow’s CMDB ensures that your inventory data remains current and reliable. Here are the key benefits of this integration:
- Centralized Management: Manage mobile devices, applications, and IT services within a single platform.
- Automated Workflows: Automate workflows related to device and application management, such as application deployment requests.
- Enhanced Security: Apply compliance policies and monitor security incidents to bolster your company’s security posture.
- Improved User Experience: Provide end-users with a seamless and consistent experience for accessing IT services and requesting technical assistance.
Step-by-Step Integration Guide
1. Creating a New Integration
Create a new integration in ServiceNow. Here’s how:
- Navigate to Integration Hub and select “Create New Integration.”
- Name the integration (e.g., “Intune Data Sync”) and provide a short description.
- Save the integration to proceed to the next steps.
2. Source Configuration
Next, configure the source by selecting Microsoft Intune as the data source:
- Choose the Microsoft Intune spoke and select the relevant data stream (e.g., “Lookup Managed Devices”).
- A preview of the source data, including all relevant device information, will be displayed.
3. Mapping to Target Table
Map the source data fields to the target ServiceNow CMDB table:
- Select the target table (e.g., “cmdb_ci_computer”).
- Use the Auto Map feature to automatically map fields from the source to the target.
- Review and adjust the mappings if necessary. For example, map the “name” field from Intune to the appropriate field in the CMDB table.
4. Scheduling the Import
Finally, schedule the data import to keep your CMDB up-to-date:
- Configure the import schedule (e.g., daily, monthly) or run the import manually for the demo.
- After running the import, verify the execution and check that the data has been correctly imported into the CMDB table.
Conclusion
Integrating Microsoft Intune with ServiceNow CMDB using Integration Hub simplifies the process of maintaining accurate device data. By following these steps, you can ensure your CMDB is always up-to-date, improving IT operations and enhancing the customer experience.