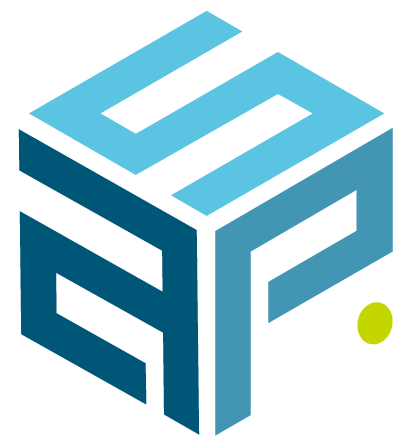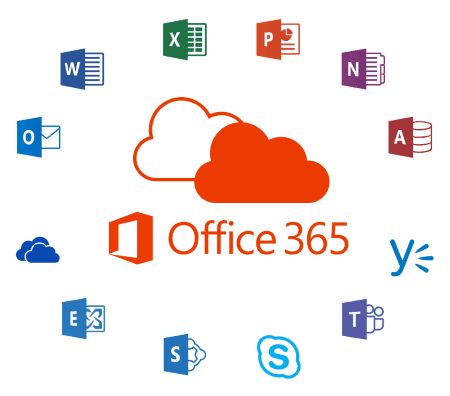How to best use Microsoft Office 365?
Everyone knows Office 365 : Microsoft’s cloud service for email. But when you ask what else is in it, very few people know that it has a lot more to offer than just email! This blog post will help you discover its full potential.
Office 365 can actually be used for email, collaboration, communication and content sharing. It is continuously moving forward and getting new features. By the time you read this blog post new features, not described here, might even be available.
For now, the main building blocks of Office 365 are Exchange, Skype for Business (S4B), SharePoint and the Office suite.
Office 365 consists of several well-known applications and features; like Outlook, Word, Excel, PowerPoint and Skype for Business.
The latest MS Office suites also contained OneNote, a program mostly used to make notes, which is now available in Office 365. OneNote is very easy to use on tablets, like Microsoft Surface, because it recognizes handwriting.
Office 365 licenses
The available applications on your Office 365 depend on the type of license you purchase among:
- Home & Family: Meant for home users
- Business: For companies with less than 300 users
- Enterprise: For companies with unlimited users
More details can be found on the Microsoft website where you will find all license plans and their different grades. We won’t go into detail in this blog post but we at ASP are ready to assist you in choosing the best license for your needs and in the implementation or migration towards Office 365.
Discovering Office 365
When you log into the Office 365 homepage, all your applications are displayed as tiles. Let’s analyze this dashboard closer, starting with the most used apps.
First, we have Mail, Calendar, People and Tasks, which all open the one and only Outlook Online client.
Then we have the well-known Office Suite apps: Word, Excel, PowerPoint and OneNote.
Beside these tiles, there is also the Dynamics 365 CRM which we won’t explain here as it deserves an extra blog post…
The Admin tile is only used by yourself as an administrator or by the administrators of your Office 365. As the Admin portal is very extensive it won’t be explained here.
This leaves us with the following applications: Yammer, Newsfeed, OneDrive, SharePoint, Planner, Power BI, Delve, Sway, Security & Compliance, PowerApps, Flow and Teams whose role will be explained in the next paragraphs.
Yammer
What would you do if you want to discuss something within your company? Send an email to everyone? That is one option, but not always appreciated by everyone. Especially those who don’t want to participate. Post a newsfeed on SharePoint? Why not, but this is not the goal of newsfeeds. What you need is something like Facebook or Twitter. Well, good news: we have Yammer!
Yammer is the social network for enterprises. It is secured within your email domain, i.e. only people with the same company email domain can enter your social network. With Yammer you can share almost the same contents as you do on Facebook, but in your own private environment.
OneDrive
OneDrive for business is your personal storage in Office 365. But it is more than that. It allows you to easily share files between colleagues without the need to email these files or copy them to a shared drive. You just share them. This ensures that there is only one copy of the document in your company and that you always view the latest version.
Teams
The latest feature released on Office 365 aims at improving the collaboration within a working group. Teams lets you create an Office 365 group and add members just like in Active Directory. But even better! When you create a group in Teams, Office 365 will create a SharePoint environment for your group where you can chat, add newsfeeds, upload and edit files, share OneNotes, etc. In one word, Teams is THE collaboration tool for large project management!
Newsfeed
Newsfeed displays all the information from the websites you have subscribed to or from the people you follow inside your company. In short, Newsfeed is a summary of all newsfeeds on different SharePoint sites.
Delve
With all these applications, you will accumulate a lot of information over time. But how can you find it back? SharePoint and OneDrive include search engines, but this only works when you know exactly what you’re looking for… What if you want to see what is active within your company and you don’t have a search string? You find it with Delve!
Delve is a data visualization and discovery tool that incorporates elements of social networking and machine learning with the search capability of Microsoft Office 365. Its primary purpose is to help users find and discover relevant information across all Microsoft Office 365 apps. In addition to traditional search tools, Delve has a “discover” function, which brings potentially relevant information to the attention of users, based on relationships and past activity.
Sway
Sway is a new way of presenting information. We all know PowerPoint as a presentation tool for large screens. Contrary to PowerPoint, which is “static”, Sway is focused on digital. In other words, Sway will adapt itself to the device you are using. Microsoft says that it is not only a presenting tool, but also a tool that can tell stories with active content. Sway can present live data from other platforms like social media, YouTube or any other resources. Sway is not only for presenting or telling stories, you could even use it for creating newsletters and other online marketing.
Planner
In the past there was Microsoft Project. The program was used to make timelines for projects and tasks. Planner does the same, with a few differences: it works in the cloud and is interactive.
With Planner you define a project, manage tasks and assign them to the members of the project. When you assign a task to someone, this person will be notified. When the task is finished, the project manager will be notified. You see there is continuously interaction between the project members and the project leader.
Planner does not only assign tasks to a team or a person, it also lets you share notebooks, created with OneNote, within your project. Project members can note their findings and opinions here. This way, OneNote is a way of feedback and communication.
Flow
Microsoft Office 365 includes a lot of useful applications, for personal and for collaboration purposes. But sometimes, you want some applications to react with each other. This is where Flow comes into play.
Flow combines 2 or more applications (inside and outside) of Office 365 and let them react with each other or automate manual steps. An example of a flow is that you will be informed with an email when a new file is uploaded to a SharePoint Library.
Flow is easy to use: no programming language is needed. Just provide the correct URL of the SharePoint site, select the library you want to monitor and fill in the email form. From now on the flow is active and you will be informed.
Power BI
Microsoft Power BI is a free, self-service business intelligence cloud service that provides non-technical business users with tools for aggregating, analyzing, visualizing and sharing data. Power BI’s user interface is fairly intuitive for those users who are familiar with Excel. Its deep integration with other Microsoft products makes it a very versatile tool that requires very little upfront training.
Power Apps
Power Apps is an enterprise service for innovators to connect, create and share business apps with your team everywhere, on any device, and within minutes. It helps anyone in your organization to unlock new business agility. With Power Apps you create apps for every type of device and from anywhere.
How to best use Office 356 apps?
Here are some guidelines to improve your collaboration workflow:
- If you just want to share a file between one or more colleague(s) to work on it, then use OneDrive.
- If you have an idea and you want to ask for the opinion of your colleagues, then put a post on Yammer.
- When you make procedures or guidelines or templates, put them on the correct SharePoint site or library.
- When you have a large project with different members and need to share information with them, use Microsoft Teams in combination with Planner.
Besides using a good sharing platform during your project, communication is crucial. In fact, we can say that communication is one of the pillars of an efficient working team and project.
Therefore we have some guidelines about communication in Office 365.
Skype for Business (S4B) is for real-time communication.
Use S4B when you need real-time communication between one or more people. Or when you want to present or discuss some content over distance and you need direct feedback.
Yammer is for open communication.
Mostly use Yammer to post things that do not belong to a specific project, e.g. if you have a problem where you need an extra opinion, or if you want to announce something.
SharePoint Online is for records.
Use SharePoint Online for enterprise content that needs to be readily available for reference or updates over time. SharePoint Online is the best place to share and curate content.
Email is for controlled communications.
Use email if you want to communicate with people outside your organization, to be in control of the dispersion of the distribution or if you want to communicate about confidential information.
Do you want to know more about Office 365, contact your ASP team!